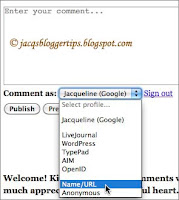 If a blogger is logged in to his/her Blogger/Google account, and uses the 'Google' as the the identity option when commenting, it will link to the blogger's profile, rather than his/her actual blog URL. You may prefer to use the ID 'Name/URL' because when the commentator clicks on your name it goes straight to your blog for more beneficial contents instead of your profile, and it'll increase your traffic hits too.
If a blogger is logged in to his/her Blogger/Google account, and uses the 'Google' as the the identity option when commenting, it will link to the blogger's profile, rather than his/her actual blog URL. You may prefer to use the ID 'Name/URL' because when the commentator clicks on your name it goes straight to your blog for more beneficial contents instead of your profile, and it'll increase your traffic hits too.The disadvantage of using the identity option 'Google' is if the blogger has too many blogs, you won't know which blog it came from, making it difficult to reciprocate.
Using Other Identity Options instead of 'Google' when commenting is easily done as follows:
(the tutorial below shows how to use the Name/URL as an alternative identity option).- Log into your Blogger or Google account.
- Find the comment link at the end of each post to add your comment. This method can be used when commenting in your own blog or someone else's. Also, you can either type a new comment or reply to other reader's comment.

- Then choose your identity option which is found at the bottom of the text field. Do not choose the 'Google Account' as seen in the image below, as it will lead to your blog profile when a reader click on your name.

- Instead, chose the ID option 'Name/URL' by clicking on the drop-down menu arrows as shown in the image below.

- A pop-up window will appear for you to fill in your name and URL. Then click the 'Continue' button.

- In the next window, view the text at the section that says 'Reply as' and if that's what you want, then just click the 'Publish button' and your comment will be published. To test that all's well, click on your name and it should link to your blog's URL as desired. That's all you need to do.


The only undesirable element in choosing this ID option for me is that my favicon is not displayed as shown above. Well, let it be until I get some help to rectify the omission from the Blogger Product Forum.
Update 24/11/2012: Received reply from the forum that it's only possible to display my favicon if signed under Google Account! So disappointing!!

 Email
Email

good blog. web designers bangalore
ReplyDeleteThank you for your much appreciated positive comment, WD Bangalore!
DeleteHie Jacquile! I love your blog!
ReplyDeleteCan u tell me how you 3 column sidebar is so small? I mean did you customized it?
And can you please give a tutorial of how you edited you blog's sidebar?
It's very tiny and cute.. I just cant do it in my blogger blog..! :(
So sorry, Nidhi Parihar, I'm unable to comply to your request for a tutorial as I'm somewhat unwell due to the chemotherapy I'm receiving now.
DeleteNonetheless, if you wish to have a similar blog display like mine, just go to Dashboard > choose Template > Customize and the Blogger Template Designer will appear. Then click on Adjust widths at the sub-menu on the left and key in your desired blog width and sidebar (mine is 910px and 375px respectively). And, go to the next sub-menu Layout and choose your Body and Footer layout to complete the process. Click the buttons to View Blog and Apply to Blog when satisfied.
Hope this helps.
Thanks for sharing this tip, Jacqueline.
ReplyDeleteThe pleasure in sharing is all mine, dear friend.
DeleteHappy blogging and have a wonderful week ahead.
I'm new to blogging...check out my blog-http://electronicsntech.blogspot.in/ and comment on ways to improve it.any comments are appreciated..:-)
ReplyDeleteSorry, Rahul... I don't do this. Nonetheless, you can check on my archives page at http://jacqsbloggertips.blogspot.com/p/archives.html for the various blogging tips I've shared.
DeleteGreat Blog Jacqueline :)
ReplyDeleteI Want To Contribute In Your Blog By Writing Articles For You :)
You Can Contact Me Here :)
http://www.techehow.com/Contact
Thanks for your compliment, Osho Garg.
DeleteThank you too for your offer but sorry to say that I'd prefer to be self-sufficient.
No Problem Good Luck Keep Updating Blog With Good Content :)
DeleteIf Any Time You Need Any Type Of Article Let Me Know :)
Thank you for your good wishes and offer, Osho! :)
DeleteThank you for wring this tip. I am passing it on...
ReplyDeletehugs ~ Crystelle x
Thanks for your kind appreciation and willingness to share this tip with others, Crystelle!
DeleteTesting to see whether my favicon on the left will appear now. It did not show previously. :)
DeleteSeems that my favicon is shown only when I reply using my Google Account which leads to my profile, whereas the option Name/Url will link directly to my JBT blogspot which I prefer. Hmm... so frustrating! :(
DeleteThanks for the encouragement and compliment, Souvik Ghosh! Appreciate you taking the trouble to share your thoughts and feedback. :)
ReplyDeleteI found your site by happy accident while searching for help with doing a jump break. I have been reading through your archives for over an hour! I absolutely love your tutorials. Very easy to follow. Thank you so much. I've bookmarked your site for future reference (which I'm sure I'll be using a lot).
ReplyDeleteThanks for taking the trouble to pen your kind and generous comment and appreciation, Angela. It's uplifting and encouraging to know that my tutorials have been helpful...
DeleteHappy browsing, yah!! :)
its great information ...thanks for sharing..
ReplyDeleteNice to know, Aryan... and thanks for sharing your thoughts.
DeleteI found this to be a very clear explanationa and was off to give it a whirl, only to find that the blogs I wanted to try this on did not give the name/url choice when commenting. These were blogger blogs. I know this post is somewhat aged, but have things changed that much? Or perhaps some blogs just don't give that option?
ReplyDeleteLike you, I had always wondered why the last 2 options were missing in some blogger blogs. I'm glad you brought this up, Amy as it gave me the impetus to search for the reason finally to share it here.
DeleteIt's due to the selection made by the blog owner. Go to Settings > Posts and Comments (Who can comment?). If the blog owner selects 'Anyone - includes Anonymous Users', then all the options as shown in my image at Step 4 of this tutorial will be available. But if she/he selects 'Registered User - includes OpenID', then the last 2 options won't be available to commenters.
Happy blogging!!
Very useful information, thanks :)
ReplyDelete